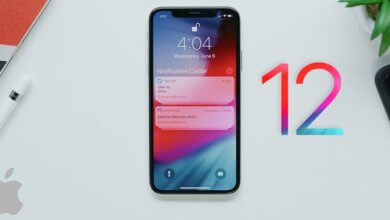将联系人从 iPhone 同步到 Gmail 的 3 种快速方法
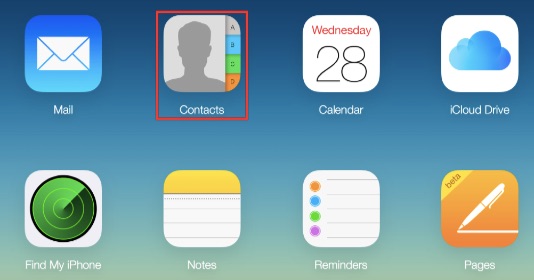
联系人应用程序是 iPhone 的一个亲密部分,对我们来说非常重要。 鉴于联系人的重要性,大多数用户采取不同的方式及时备份这些数据。 对于 iOS 用户,iCloud 是使用最广泛的联系人备份工具。 然而,证据是这种基于云的工具存在很多问题和问题。
为确保 iPhone 联系人的安全,请将联系人从 iPhone 同步到 Gmail。 在保护设备数据方面,Gmail 绝对是最快、最可靠的方法。 它保证了存储联系人的安全环境。 此页面分享将联系人从 iPhone 同步到 Gmail 的方法。
第一种方法。 直接将联系人从 iPhone 同步到 Gmail
这一一站式流程可确保所有 iPhone 联系人都转移到您的 Gmail 帐户,而无需安装任何外部软件。 现在,您可以按照以下步骤执行此解决方案。
步骤 1。 在 iPhone 的主屏幕上,您应该单击“设置”并从 iCloud 设置中打开“联系人”。 之后,您的 iPhone 联系人将同步到 iCloud。
步骤 2。 然后打开网站 https://www.icloud.com 在您的计算机上并登录您的 iCloud 帐户。
步骤 3。 单击“联系人”以检查您的 iPhone 联系人是否已同步到 iCloud 帐户。 通过一一选择您想要的联系人或按 Ctrl + A 全选来选择您想要的联系人。
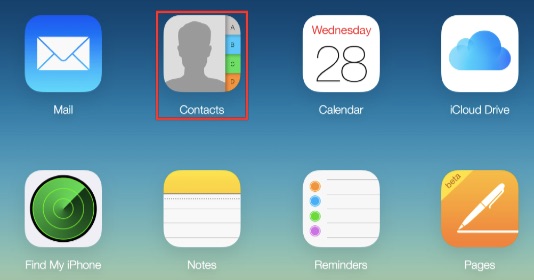
步骤 4。 单击左下角的齿轮图标,然后选择“导出 vCard”。 然后是时候通过以下方式登录您的 Gmail 帐户了 https://www.google.com/contacts/
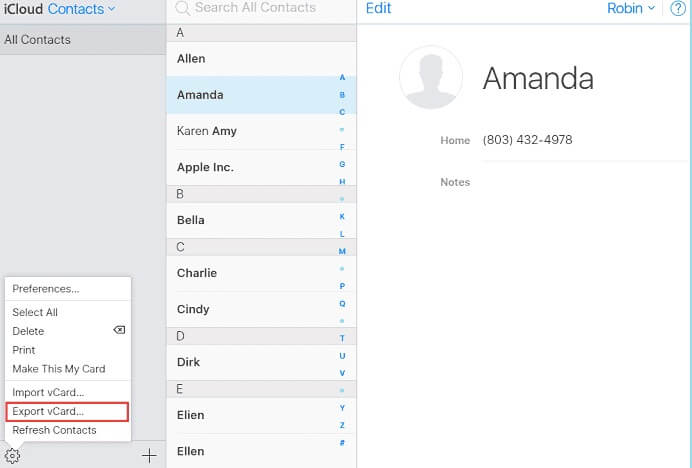
步骤 6。 将加载 Gmail 联系人。 单击左侧面板中的“导入联系人...”,然后单击“选择文件”。 然后将之前下载的 vCard 文件导入 Gmail。
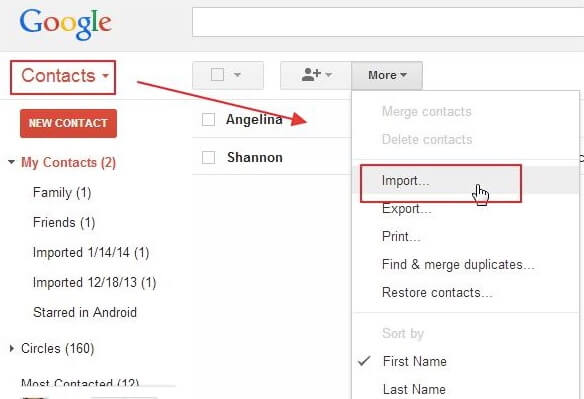
方法二。 设置联系人的默认帐户位置
如果您打开了 iCloud 上的通讯录,iPhone 通讯录将默认保留在您的 iCloud 帐户中。 要将联系人从 iPhone 同步到 Gmail,您只需将位置设置从 iCloud 更改为 Gmail 帐户。
如果您以前没有添加过,现在可以添加您的 Gmail 帐户。
步骤 1。 在设置界面,点击密码和账户和添加账户,添加谷歌账户。 (注意:您还应该前往 Google 帐户并启用通讯录,以确保将 Google 通讯录同步到 iPhone。)
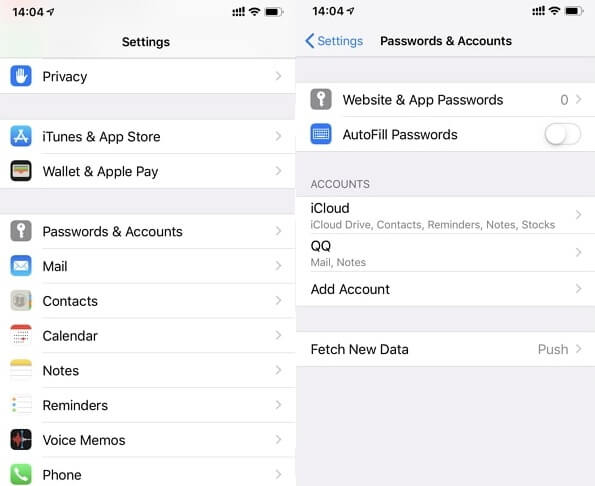
步骤 2。 然后,转到设置 > 通讯录 > 默认帐户并选择 Google 以更改为默认位置以将 iPhone 联系人从 iCloud 保存到 Google 帐户。 保存更改后,新创建的 iPhone 联系人将自动同步到 Gmail。
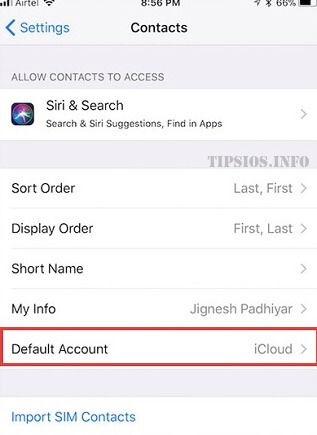
第三种方法。 通过 iTunes 将联系人从 iPhone 同步到 Gmail
要使用 iTunes 将 iPhone 通讯录传输到 Gmail,您应该事先关闭 iCloud 上的通讯录。
步骤 1。 在 PC 上下载最新版本的 iTunes 并将您的手机连接到 PC。 当您的计算机检测到您的设备时,iTunes 将自动运行。
步骤 2。 单击您的 iPhone 图标和“信息”。
步骤 3。 从 iCloud 关闭通讯录后,“同步通讯录”选项将是可点击的。
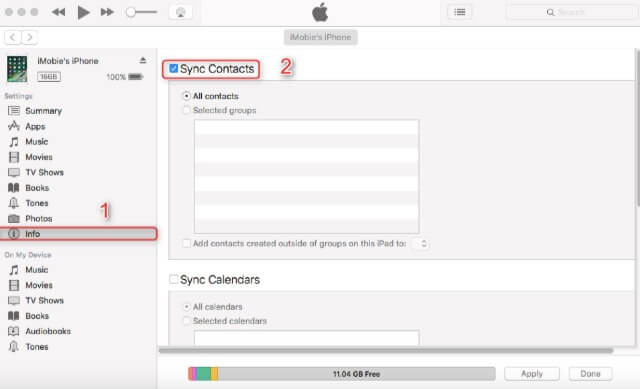
步骤 4。 选择此选项并从下拉框中单击 Google 通讯录以将联系人同步到 Gmail。
结论
因此,需要将联系人从 iPhone 同步到 Gmail 的 iPhone 用户可以从本文中得到快速解答。 本文为您提供了有关如何通过 iCloud、iTunes 和 iPhone 设置执行此操作的解决方案。
这篇文章有用吗?
点击一颗星来评价吧!
平均评级 / 5。 投票数: