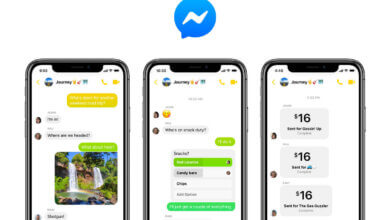如何从 iPhone 恢复已删除的图片

你有没有不小心删除照片? 通过清理 iPhone 的存储空间来擦除所有照片? 想知道如何在 iPhone 上找到最近删除的照片吗? 是时候让恢复专家来帮忙了。 有三种方法可以解决这个问题。 一点都不难,只要你按照下面的指南,即使你的手机丢了。 看看这个! iPhone 数据恢复可以从 iPhone 恢复已删除的照片。 它实际上支持大多数苹果产品——iPhone 6s/6s Plus/6/6 Plus/5 以及各种 iOS 设备。 检查以先下载该工具。
以下是恢复已删除 iPhone 照片的三种最简单方法。
解决方案 1:使用 iTunes 备份从 iPhone 恢复已删除的照片
第 1 步:选择 iTunes 备份并扫描它。
当您在 PC 上运行该程序时,单击“恢复”界面中的“恢复 iOS 数据”。 选择 iPhone 的 iTunes 备份,如果有多个备份,请选择“从 iTunes 备份文件中恢复”并单击“开始扫描“。
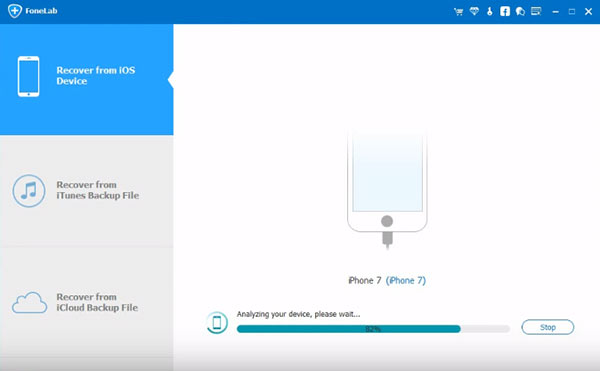
第 2 步:从 iTunes 备份文件中恢复
扫描过程完成后,将显示备份文件中的所有文件供您选择。 您可以预览来自相机胶卷和从其他地方传输的图片。 标记所有你想要的和“恢复”它将它们保存到您的计算机。
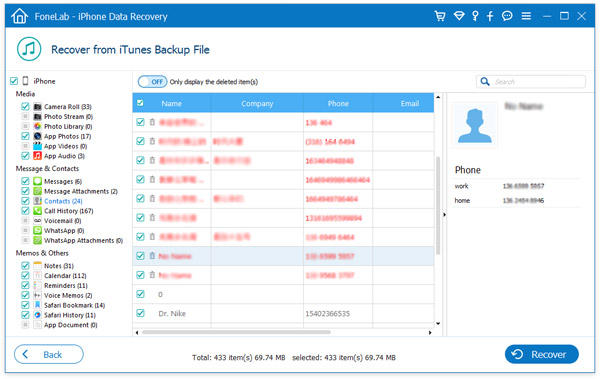
从备份文件中提取的数据涉及现有的并且之前被删除的数据。 您可以通过选择“仅显示已删除的项目”将它们分开。
解决方案 2:直接扫描 iPhone 并从 iPhone 4/3GS 恢复照片
第 1 步:启动程序,然后连接您的 iPhone
此方法仅适用于 iPhone 4 和 iPhone 3GS。 如果您要从 iPhone 6、iPhone 6 Plus、iPhone 5 和 iPhone 4S 恢复照片,请参阅第一种解决方案。
在您的 PC 上运行该程序,然后将您的 iPhone 4/3GS 连接到计算机。 将显示如下屏幕截图。
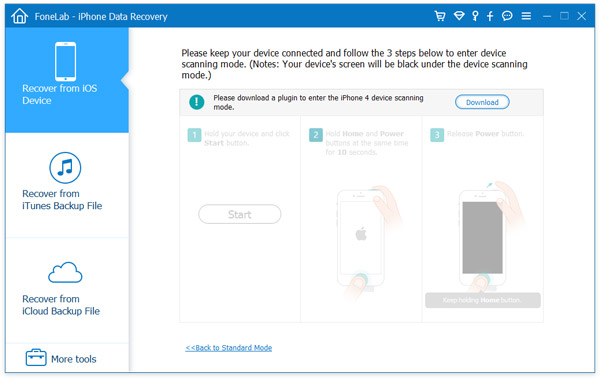
第 2 步:在扫描模式下恢复您的 iPhone
进入扫描模式的方法:请仔细按照下面的三步说明进行操作。 (您的设备屏幕将在扫描模式下关闭。)
1. 连接您的 iPhone,然后单击计算机屏幕上的绿色“开始”按钮。
2. 同时按下 iPhone 的“主页”和“电源”按钮并保持 10 秒钟。
3. 10 秒钟后,您可以松开“电源”按钮,但继续按住“主页”按钮 15 秒钟。
你做到了! 当您被告知您已成功进入系统时,该程序将自动扫描您的 iPhone 数据。 截图如下。
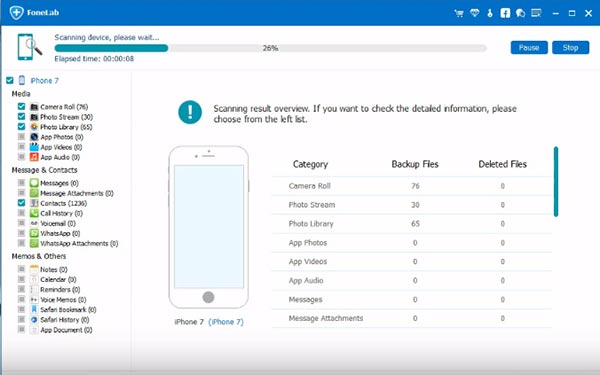
第 3 步:预览以首先选择并从 iPhone 中检索已删除的图片
扫描完成后,您可以按类别预览所有找到的数据。 要预览照片,您可以选择照片流或相机胶卷。 不仅可以显示那些已删除的图片,还可以显示仍在 iPhone 上的照片流。 如果您只想找回那些被删除的照片,您可以通过滑动下方界面红色区域的按钮来优化结果,仅显示已删除的项目。 然后标记您想要的照片并单击“恢复”将它们保存在您的计算机上。
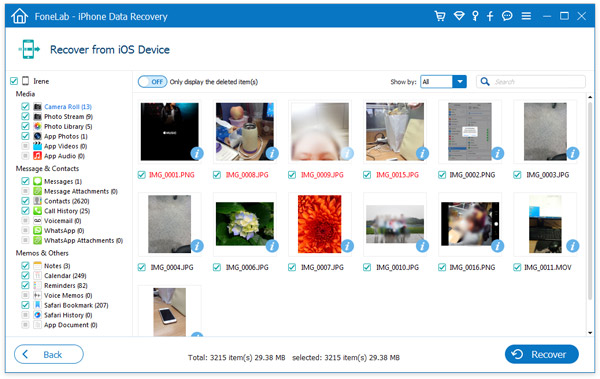
解决方案 3:通过 iPhone 恢复工具恢复已删除的 iPhone 照片
此方法可支持 iPhone 6s、6s Plus、6 Plus、iPhone 6、iPhone 5s、iPhone 5c、iPhone 5、iPhone 4s、iPhone 4、iPhone 3GS 和 iPhone 3G。
步骤 1。 启动 iPhone 恢复工具并登录 iCloud 帐户。
在您的 PC 上安装数据恢复软件,单击“恢复”并选择“恢复 iOS 数据”,然后登录您的 iCloud。 你会得到下面的界面。
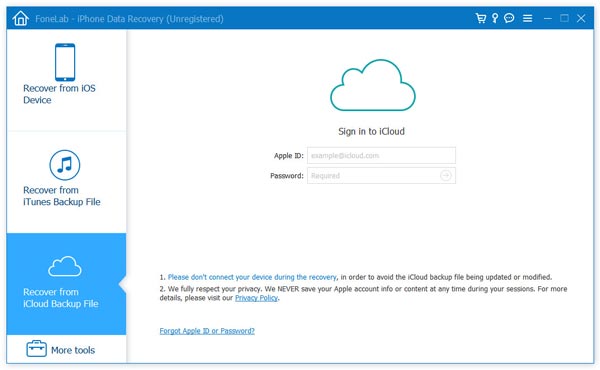
第 2 步。 从您的 iCloud 恢复和保存数据
当您在 iCloud 帐户中输入日志时,您可以自动访问您的备份。 选择要恢复的任何数据,单击“下载”按钮。
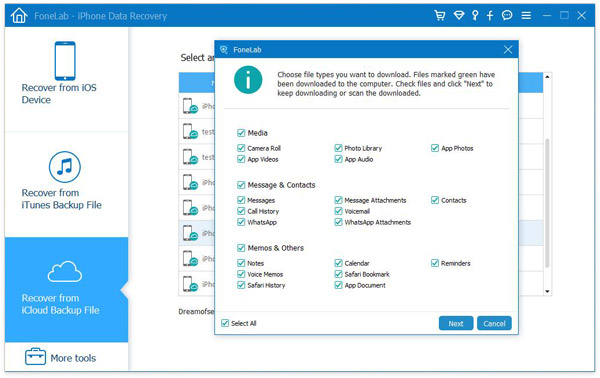
完成后,单击相同的按钮开始导出,您将获得如下屏幕截图。
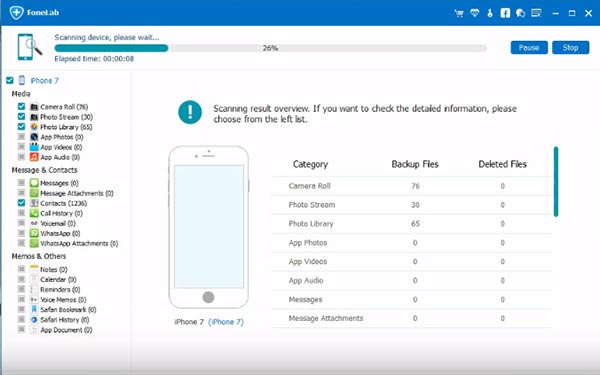
第 3 步。 从 iCloud 预览并保存照片
在恢复之前先预览所有数据。 您可以找到照片、联系人、消息、笔记、视频等。选择您想要的任何内容,然后恢复它们。

这篇文章有用吗?
点击一颗星来评价吧!
平均评级 / 5。 投票数: