如何从外部硬盘驱动器恢复数据

作为便携式驱动器,外部硬盘驱动器使数据的存储和传输更加容易。 但是,意外格式化、硬件故障或病毒攻击都会导致外接硬盘上的数据丢失。 当您需要从格式化、死机或损坏的外置硬盘恢复数据时,您可以尝试运行“cmd.exe”命令或使用免费的数据恢复工具。 按照本指南在格式化、擦除后或未检测到硬盘驱动器时从外部硬盘驱动器恢复数据。
解决方案 1. 如何使用命令提示符从外部硬盘恢复数据
命令提示符可用于从外部硬盘驱动器恢复文件。
步 1. 将外部硬盘驱动器插入 Windows 11/10/8/7/Vista/XP 上的 USB 端口。
步 2. 按键盘上的“Windows”和“R”激活“运行”框。
步 3. 在运行框中输入“cmd”,然后单击“确定”。
步 4. 在“cmd.exe”窗口中,输入 ” attrib -h -r -s /s /d [驱动器号]:*.* “,然后按“Enter”。
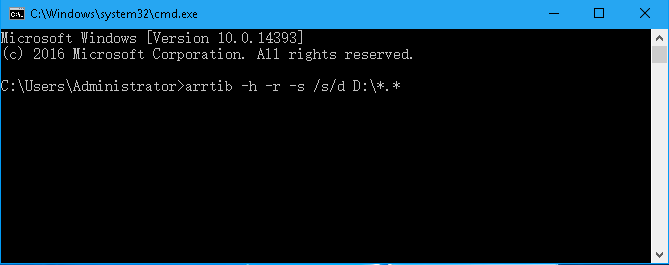
解决方案 2. 如何使用外置硬盘恢复工具从外置硬盘恢复数据
您还可以使用外部硬盘驱动器恢复程序从外部硬盘驱动器中检索数据。
Data Recovery 具有从本地硬盘和外置硬盘中恢复文件的能力,支持硬盘恢复、分区恢复、存储卡恢复等。
- 从格式化、擦除、死机或损坏的外部硬盘轻松恢复照片、视频、文档和音频。
- 支持外置硬盘恢复 希捷, Sandisk公司, 西部数据, Toshiba, 小菜一碟, 莱西, 還有更多
请注意:
- 在恢复所需数据之前,请勿删除、移动数据或将数据添加到外部硬盘驱动器。 对硬盘驱动器的任何操作都可能覆盖驱动器上丢失的旧数据。
- 请勿在外部硬盘驱动器上下载程序。 您可以在计算机上下载该程序。
步骤 1. 选择恢复文件类型
成功安装程序后,启动它,您将看到一个易于理解的界面。 更重要的是,当您的外置驱动器插入您的计算机时,程序会自动检测您在“可移动驱动器”中列出的设备。 第一步,您应该选择您需要的文件类型,例如图像、音频、视频、电子邮件、文档等。 接下来,单击“扫描”按钮。

第 2 步。预览丢失的文件
扫描完成后,外部硬盘驱动器上的数据将出现在类型列表中。 在这一步中,您可以勾选所需文件的复选框。
笔记。 如果没有显示目标文件,您可以尝试“深度扫描”模式对外部硬盘驱动器进行更深入的扫描。 但这可能会持续几个小时。

步骤 3。恢复选定的文件
选择所有目标文件后,只需单击“恢复”按钮即可。 一段时间后,外部硬盘驱动器上的数据将从您的计算机中检索。

使用数据恢复,恢复外部硬盘驱动器上的数据并不是一项艰巨的任务。 更重要的是,该程序还支持本地硬盘数据恢复。 因此,当您丢失计算机驱动器、SD 卡、USB 驱动器等上的数据时,请下载 Data Recovery 并尝试一下。
这篇文章有用吗?
点击一颗星来评价吧!
平均评级 / 5。 投票数:


