修复 YouTube 自动播放不工作错误的 10 种最佳方法

YouTube 自动播放功能使您能够自动播放播放列表或观看队列中的下一个视频。 当您尝试一次观看一系列视频时,该功能非常有用。 但是,有时自动播放功能可能无法有效工作。
当您正在观看一系列视频时,YouTube 自动播放无法正常工作的问题可能会非常令人不安。 它可能由于多种原因而发生。 在本指南中,我们将引导您完成一些可能的修复,您可以尝试解决此问题。
启用 YouTube 自动播放功能
您应该检查的第一件事是自动播放功能是关闭还是打开。 如果该功能关闭,您的 YouTube 视频将不会自动播放。 如果您发现它已关闭,只需打开该功能。 您甚至无需打开设置即可开启此功能。
如果您在 PC 上,播放视频后,您会在屏幕右上角找到自动播放切换栏。 而对于智能手机设备上的 YouTube 应用,则位于视频下方。 您可以按切换栏将其打开/关闭。 您还可以在移动应用程序的设置下找到它。
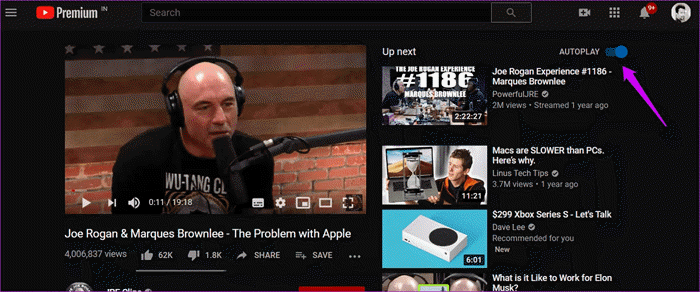
检查 YouTube 服务器
如果您在开启自动播放功能后仍然遇到此问题,则可能是 YouTube 本身存在一些问题。 简而言之,您可能会因为 YouTube 服务器出现意外错误而遇到此错误。
由于问题出在 YouTube 服务器上,因此您无法解决它。 您所能做的就是等待 YouTube 解决问题。 像这样的网站 DownDetector 使您能够检查 YouTube 服务器的实时状态。
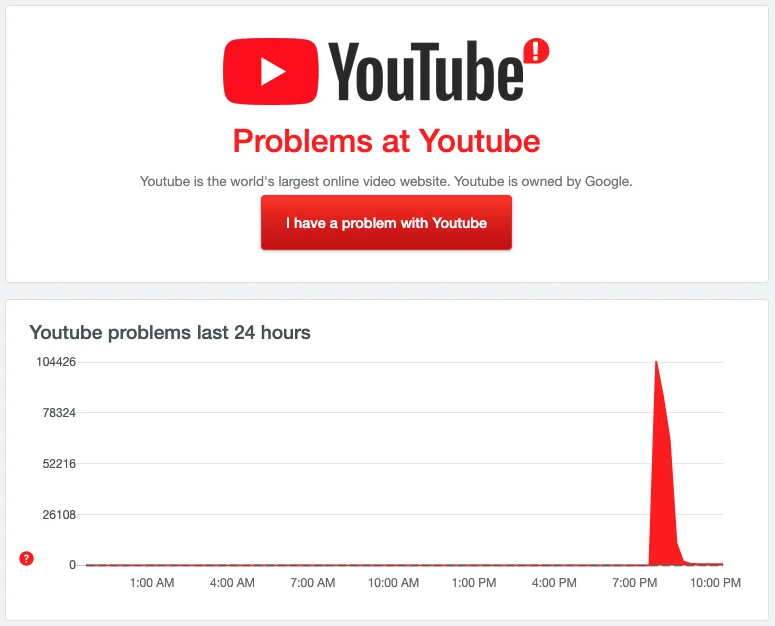
更改权限(对于 Firefox)
您是否使用 Firefox 浏览器来观看 YouTube 视频? Firefox 内部有一个功能可以自动阻止包括视频在内的媒体文件自动播放。 因此,如果您正在观看来自 YouTube 的视频,该功能很有可能会阻止 YouTube 视频自动播放。
好消息是您可以轻松关闭此功能。 以下是如何做到这一点:
- 打开 Firefox 并访问设置页面。
- 按“隐私和安全”,然后找到“自动播放”。
- 现在打开“自动播放”并按下下拉菜单。
- 选择“允许音频和视频”。 然后保存更改并退出设置选项卡。
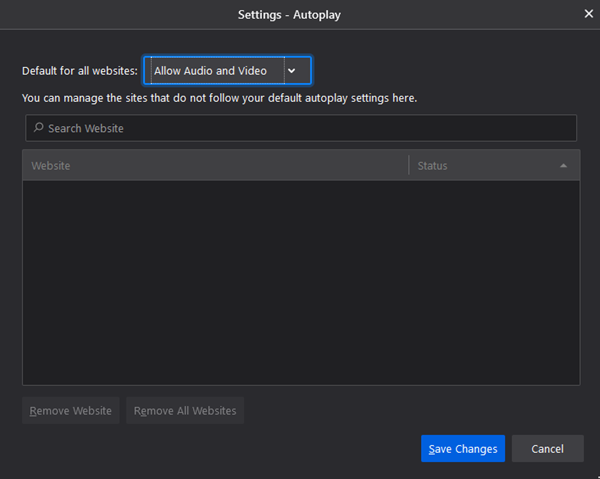
现在重新加载 YouTube 视频并检查自动播放功能是否正常工作。 如果它仍然无法正常工作,那么是其他原因导致了问题。 继续阅读以了解您还可以做些什么来解决它。
清除浏览器缓存和数据
当我们访问网站时,浏览器通常会保存缓存、cookie 等数据。 这使浏览器在再次访问时能够快速加载页面。 有时,这些数据可能会损坏并导致许多问题,例如 YouTube 自动播放无法正常工作。
以下是清理浏览数据的方法:
- 打开浏览器菜单并转到设置。 然后转到“隐私和安全”。
- 从“隐私和安全”选项卡中找到并打开“清除浏览数据”。
- 在“Cookies and other site data”和“cached image and files”上打勾。
- 将范围从“7天”更改为“所有时间”,然后按“清理数据”。

而已; 你完成了!
更新或切换浏览器
有时浏览器中的小错误有时会阻止 YouTube 自动播放功能。 考虑使用不同的浏览器来确保它。 如果该功能在其他浏览器中运行良好,则将有问题的浏览器更新到最新版本可能会解决问题。

禁用广告拦截扩展/插件
您是否使用广告拦截器扩展程序来阻止 YouTube 和其他网站上的广告? 有时,广告拦截器扩展程序或附加组件也会阻止 YouTube 自动播放有效工作。 以下是禁用扩展的方法:
- 打开浏览器并转到菜单。
- 现在按“更多工具”,然后从下拉列表中单击“扩展”。
- 找到您要删除的广告拦截器扩展程序。
- 按扩展名下的“删除”按钮将其删除。
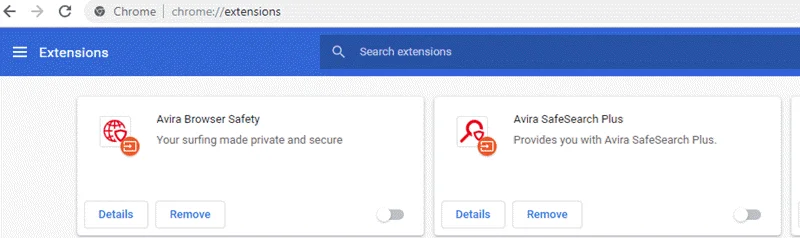
在浏览器上禁用 DRM
DRM 或数字版权管理是一种浏览器工具,可以限制您使用/访问受版权保护的材料。 如果启用此功能,有时 YouTube 视频可能无法自动播放。
以下是关闭 DRM 的方法:
- 打开浏览器并转到设置。
- 从那里打开“隐私和安全”,然后打开“站点设置”。
- 现在找到并打开“其他内容设置”,然后转到“受保护的内容”。
- 只需关闭 DRM。 某些浏览器可能还包含“站点可以播放受保护的内容”选项,而不是 DRM。 在这种情况下,请打开此功能。
从播放列表中删除视频
一些用户报告说,从他们的播放列表中播放视频时会出现问题。 它主要发生在播放列表中有大量视频时。 如果您在播放播放列表中的视频时遇到问题,请考虑从播放列表中删除一些视频。
这是操作方法:
- 从网络浏览器打开 YouTube 并登录到您的帐户。
- 浏览库菜单并打开受影响的播放列表。
- 现在按视频标题右侧的三点图标。
- 按“从播放列表中删除”。

对要删除的其他视频重复这些步骤。
关闭静音播放(仅限移动设备)
如果您从智能手机浏览 YouTube,请尝试关闭“订阅源中的静音播放”。 您可以从 YouTube 应用程序的常规设置中执行此操作。 关闭设置并返回 YouTube 界面。 重新加载视频。 自动播放功能现在应该可以工作了。
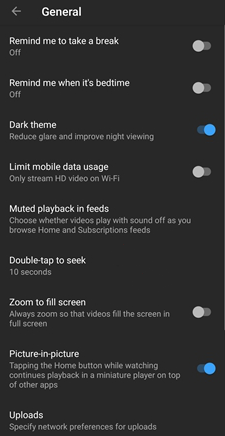
更新 YouTube 应用
您是否在智能手机上使用旧版 YouTube 应用? 尝试更新它。 如果自动播放功能由于错误而无法正常工作,更新 YouTube 应用程序应该可以解决问题。 打开手机的 Play Store/App Store 并搜索 YouTube。 如果有可用更新,您应该可以通过按“更新”来安装它。
避免 YouTube 自动播放不起作用的额外提示
在上文中,我们讨论了如果 YouTube 自动播放不起作用,您可以采取的一些最佳措施。 如果这些都不起作用,请考虑使用 YouTube 视频下载器下载您想要观看的播放列表。 通过下载播放列表,您可以在任何地方观看视频而不会出现任何问题。
有很多工具可以下载 YouTube 视频和播放列表,在这里我们建议您使用 在线视频下载器. 它配备了先进的技术,可以快速下载任何 YouTube 视频。 此外,它还允许您从 1000 多个站点以最高分辨率和多种格式下载视频。
让我们看看如何下载 4K 分辨率的 YouTube 播放列表:
:在您的 PC 上下载并安装 Online Video Downloader。 启动程序。

:现在浏览 YouTube 并复制视频或播放列表链接。 然后返回 Online Video Downloader 界面并按“粘贴 URL”图标。

:视频下载器会自动检测视频播放列表,并给您一个对话框来选择视频格式和分辨率。
:选择喜欢的视频属性后,按“下载”。 而已; 您的视频应该开始下载。

结论
阅读本文后,我们认为您应该更容易解决 YouTube 自动播放无法正常工作的问题。 如果您无法通过尝试上述解决方案来修复它,请不要担心。 只需安装 在线视频下载器 并使用它来下载您想要观看的播放列表或视频系列。 通过使用此软件,您应该能够顺利欣赏视频而不会出现任何问题。
这篇文章有用吗?
点击一颗星来评价吧!
平均评级 / 5。 投票数:


